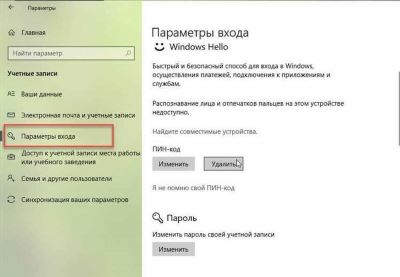Настройка входа в приложение Тинькофф с помощью отпечатка пальца – одна из функций, которую можно активировать на своем мобильном устройстве. Зачем это нужно? Во-первых, для повышения безопасности – вход с отпечатком пальца является одним из самых защищенных способов защиты данных. А во-вторых, это удобно – вы больше не будете забывать пароли или терять их.
Если вы еще не зарегистрированы в приложении Тинькофф, то для начала вам нужно установить его на свой телефон. Для пользователей Android это можно сделать в Google Play, а для пользователей iPhone – в App Store. Обновите до последней версии, чтобы у вас появилась функция входа по отпечатку пальца. Если у вас нет сканера отпечатка пальца на вашем устройстве, то функция может не быть активирована.
Для того чтобы настроить вход по отпечатку пальца в приложении Тинькофф, войдите в приложение и перейдите в настройки. В разделе «Настройки» найдите пункт «Вход по отпечатку пальца» и включите его. При первом входе вам будет предложено добавить отпечаток пальца, просто следуйте инструкциям на экране. После активации этой функции вход в приложение будет осуществляться по отпечатку пальца.
Настройка входа в приложение Тинькофф по отпечатку пальца
Добро пожаловать в Тинькофф! Мы предлагаем удобный способ входа в наше приложение с помощью отпечатка пальца на вашем телефоне. Настройка этой функции позволит вам авторизоваться быстрее и безопаснее. Чтобы начать использовать вход по отпечатку пальца, следуйте инструкциям ниже:
|
1. Убедитесь, что ваш телефон поддерживает сканер отпечатков пальцев: На многих устройствах Android и iPhone такой сканер уже встроен. Если вы не уверены, можно проверить в настройках вашего телефона. |
2. Установите последнюю версию приложения Тинькофф на вашем телефоне: Если вы еще не установили приложение, найдите его в Google Play или App Store и установите. |
|
3. Зарегистрируйте отпечаток пальца на вашем телефоне:
|
4. Настройте вход по отпечатку пальца в приложении Тинькофф: 1) Откройте приложение Тинькофф и войдите с помощью пароля. 2) Перейдите в раздел «Настройки». 3) Найдите пункт «Вход по отпечатку пальца» и включите его. 4) Введите пароль еще раз для подтверждения. |
|
5. Проверьте настройки оплаты: Убедитесь, что у вас активирован сервис оплаты через Apple Pay или Google Pay. Если нет, добавьте свою карту и активируйте оплату. |
6. Готово! Теперь вы можете использовать отпечаток пальца для входа в приложение Тинькофф и совершения бесконтактных платежей. Просто разместите палец на сканере отпечатков пальцев на вашем телефоне, чтобы войти в приложение или подтвердить платеж. |
Частые вопросы и ответы:
Зачем нужна настройка входа по отпечатку пальца?
Настройка входа по отпечатку пальца позволяет вам быстро и безопасно авторизоваться в приложении Тинькофф, не запоминая и вводя пароль каждый раз.
Что делать, если отпечаток пальца не распознается?
Проверьте, что сканер отпечатков пальцев не покрыт грязью или посторонними следами. Очистите его и повторно попробуйте сканировать свой отпечаток.
Можно ли использовать вход по лицу вместо отпечатка пальца?
В настоящее время приложение Тинькофф поддерживает только вход по отпечатку пальца на различных устройствах с соответствующими сенсорными сканерами.
Нужно ли вводить пароль при использовании отпечатка пальца?
Да, для вашей безопасности, при первом входе в приложение или при значительном временном расстоянии между использованием отпечатка пальца, потребуется ввод пароля.
Могу ли я отключить вход по отпечатку пальца?
Да, вы можете отключить функцию входа по отпечатку пальца в настройках приложения Тинькофф.
Как перезапустить настройки входа по отпечатку пальца?
Для этого перейдите в настройки вашего телефона, раздел «Биометрия и пароль», найдите «Сканер отпечатков пальцев» и удалите все зарегистрированные отпечатки пальцев. Затем повторно совершите процедуру регистрации отпечатка пальца.
Если у вас есть еще вопросы или проблемы с настройкой входа по отпечатку пальца в приложении Тинькофф, обратитесь в нашу службу поддержки.
Как активировать функцию входа по отпечатку пальца в приложении Тинькофф
Для удобной и безопасной аутентификации в приложении Тинькофф можно активировать функцию входа по отпечатку пальца. Это позволит вам войти в приложение или подтвердить платежи без необходимости вводить пароль или пин-код.
Для настройки данной функции на вашем мобильном устройстве следуйте этим инструкциям:
- Убедитесь, что ваш телефон поддерживает сканер отпечатков пальцев. Большинство современных смартфонов, таких как iPhone или Android-устройства, оснащены таким сканером.
- Включите функцию Touch ID или Fingerpring в настройках вашего устройства. Это позволит вам использовать отпечаток пальца для разблокировки телефона и совершения оплаты.
- Если вы уже зарегистрировали отпечаток пальца на вашем устройстве, пропустите этот шаг. В противном случае, откройте настройки телефона, найдите раздел «Touch ID и пароль» (iPhone) или «Отпечатки пальцев» (Android) и зарегистрируйте отпечаток пальца, следуя инструкциям на экране. Установите пароль в качестве альтернативного способа входа.
- Обновите или установите приложение Тинькофф на вашем устройстве. Для этого перейдите в магазин приложений Google Play или App Store и найдите приложение.
- Откройте приложение Тинькофф и войдите в свой аккаунт, используя пароль или пин-код как обычно.
- На главном экране приложения Тинькофф найдите и нажмите на кнопку «Настройки» (обычно это значок шестеренки).
- В меню настроек приложения прокрутите вниз до раздела «Безопасность» или «Настройки безопасности».
- Найдите опцию «Вход по отпечатку пальца» или «Touch ID/Fingerprint» и включите ее.
- Закройте настройки и выйдите из приложения Тинькофф.
- Откройте приложение Тинькофф повторно и убедитесь, что функция входа по отпечатку пальца активирована.
Теперь вы можете использовать отпечаток пальца для входа в приложение Тинькофф или подтверждения платежей. При следующей попытке входа вам будет предложено войти с использованием отпечатка пальца, а не пароля или пин-кода. Если у вас возникнут вопросы или проблемы с настройкой или использованием функции входа по отпечатку пальца в приложении Тинькофф, обратитесь в службу поддержки банка.
Шаги по добавлению отпечатка пальца в настройках приложения Тинькофф
Для настройки входа в приложение Тинькофф по отпечатку пальца, выполните следующие шаги:
|
Шаг 1: Проверьте версию приложения Убедитесь, что у вас установлена последняя версия приложения Тинькофф. Если нет, обновите его через Google Play или App Store. |
|
Шаг 2: Проверьте настройки вашего iPhone Убедитесь, что в вашем iPhone включена функция Touch ID. Для этого перейдите в настройки и выберите «Touch ID и пароль». Установите пароль, если этого еще не сделано. |
|
Шаг 3: Добавьте отпечаток пальца в ваш iPhone
|
|
Шаг 4: Настройте отпечаток пальца в приложении Тинькофф В приложении Тинькофф перейдите в настройки и выберите «Безопасность». Там вы найдете опцию «Вход по отпечатку пальца». Включите эту функцию, нажав на переключатель рядом с ней. |
|
Шаг 5: Протестируйте функцию входа по отпечатку пальца
Если ваш отпечаток пальца будет успешно распознан, вы сможете войти в приложение Тинькофф. |
После добавления отпечатка пальца в настройках приложения Тинькофф, вы сможете использовать его для быстрой и безопасной авторизации при платежах и прочих операциях.
Если у вас возникнут еще вопросы или проблемы с настройкой отпечатка пальца, обратитесь за помощью на сайт Тинькофф или вызовите поддержку Tinkoff ID через приложение.
Как использовать отпечаток пальца для входа в приложение Тинькофф

Вот как это сделать:
- Обновите или установите последнюю версию приложения Тинькофф из App Store (для устройств на iOS) или Google Play (для устройств на Android).
- Войдите в приложение Тинькофф на своем телефоне или планшете с помощью своего логина и пароля.
- Перейдите в настройки приложения, обычно это значок шестеренки или кнопка меню в верхнем правом углу экрана.
- Найдите раздел «Настройки безопасности» или подобный ему.
- Включите функцию отпечатка пальца или сканера лица, если ваше устройство это поддерживает.
- Возвращайтесь к экрану входа в приложение и убедитесь, что внизу экрана есть новая кнопка «Вход с отпечатком пальца» или подобная.
- Если кнопка есть, то нужно выбрать ее.
- Приложение запросит вас поднести палец к сканеру отпечатка пальца на вашем устройстве или подойти с камерой вашего устройства на расстоянии до вашего лица, чтобы провести сканирование.
- Проверьте, что отпечаток пальца или лицо успешно распознаны, и зафиксируйте сохранение отпечатка лица или пальца на вашем телефоне.
- Перезапустите приложение Тинькофф и повторно войдите в него, но уже с использованием отпечатка пальца или сканера лица.
Теперь вы будете иметь возможность входить в приложение Тинькофф с помощью вашего отпечатка пальца или сканера лица. Это облегчит и ускорит процесс входа и обеспечит дополнительный уровень безопасности при совершении платежей или доступе к другим функциям банка Tinkoff.
Зачем нужно использовать отпечаток пальца для входа в приложение Тинькофф? Это позволяет вам совершить операции без ввода пароля, что экономит время и упрощает процесс. Кроме того, отпечаток пальца является уникальным и сложно подделываемым параметром, что обеспечивает высокий уровень безопасности для ваших платежей и других операций.
Добавление карты для оплаты с телефона в Tinkoff Pay
Для того, чтобы настроить вход в приложение Тинькофф по отпечатку пальца, также возможно добавить карту для оплаты с телефона в Tinkoff Pay. Вот пошаговая инструкция:
- Убедитесь, что на вашем телефоне установлено приложение Tinkoff.
- Откройте приложение Tinkoff Pay и войдите в него с помощью своего пароля или сенсорного сканера на вашем устройстве (Touch ID или Face ID).
- В главном меню нажмите на кнопку «Подключить карту».
- Выберите вариант «Добавить карту» и следуйте инструкциям на экране.
- Укажите данные вашей карты, которую вы хотите добавить для оплаты с телефона.
- Затем вам может быть предложено совершить тестовый перекинуться на вашем счете, чтобы подтвердить, что карта успешно добавлена.
- После завершения добавления карты вы сможете использовать её для бесконтактной оплаты с телефона по отпечатку пальца или с помощью сенсорного сканера на вашем устройстве.
Важно помнить, что для добавления карты для оплаты с телефона в Tinkoff Pay ваш телефон должен быть совместим с функцией бесконтактной оплаты, а также ваша карта должна быть зарегистрирована в вашем банке на поддержку данной функциональности.
Если у вас возникли вопросы или проблемы с добавлением карты, вы всегда можете обратиться в службу поддержки Тинькофф. Они помогут вам решить все возникшие вопросы и проблемы с настройкой бесконтактной оплаты с телефона в Tinkoff Pay.
Как привязать карту к приложению Tinkoff Pay с помощью фото
Для привязки карты к приложению Tinkoff Pay существует функция, позволяющая добавить карту при помощи фотографии. Это удобный способ привязать карту, если у вас нет возможности воспользоваться функцией сканирования отпечатка пальца.
Для начала, убедитесь, что у вас установлено приложение Тинькофф на вашем мобильном устройстве. Если его у вас нет, перейдите в Google Play или App Store и совершите установку.
Как только Тинькофф установлен на вашем телефоне, войдите в приложение с помощью вашего пин-кода или пароля. Если у вас еще не активирована функция распознавания отпечатка пальца, перейдите в настройки и активируйте ее.
Для привязки карты с помощью фото, вам потребуется сделать фотографию карты на вашем мобильном телефоне. Откройте приложение Tinkoff Pay и выберите функцию добавления карты.
На экране будет появляться окно с инструкциями, следуйте им. Когда появится запрос на сделать фото карты, переверните ваш телефон камерой вверх и сделайте фото карты с расстояния нескольких сантиметров. Убедитесь, что фото получилось четким и отчетливым.
Когда фото карты будет сделано, Тинькофф выполнит распознавание ее данных и проверит соответствие фото карте. Затем вам будет предложено указать несколько цифр с кода на карте для подтверждения верности данных. Введите эти цифры и нажмите кнопку «Проверьте».
Если все данные введены верно, то теперь ваша карта успешно привязана к приложению Tinkoff Pay и готова к использованию.
В случае если карта не была распознана или данные были введены неверно, попробуйте сделать новое фото карты. Убедитесь, что камера телефона не запылена или замарана грязью, а фото карты получено с достаточным качеством.
Если проблемы с добавлением карты с помощью фото сохраняются, свяжитесь с Тинькофф банком и задайте вопросы по данной теме. Сотрудники банка смогут помочь вам решить проблему и привязать карту к приложению Tinkoff Pay.