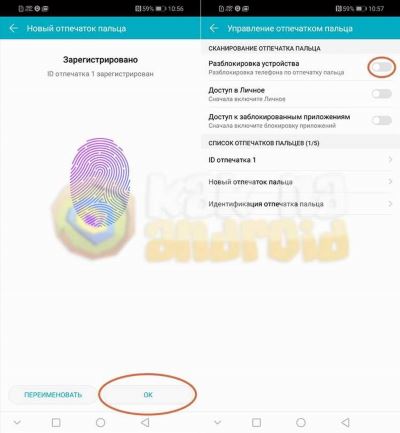Если на вашем ноутбуке Huawei есть сканер отпечатков пальцев, то вы можете использовать его для удобной и безопасной аутентификации. Эта функция позволяет вам разблокировать ноутбук и входить в аккаунты, используя свой уникальный отпечаток пальца. Вы можете настроить сканер отпечатков пальцев всего за несколько простых шагов.
Во-первых, убедитесь, что ваш ноутбук Huawei поддерживает сканер отпечатков пальцев. Если у вас есть этот сканер, вы можете найти его рядом с клавиатурой или интегрированным в тачпад. Установите пальце на сканер, чтобы понять, есть ли у вас возможность сделать отпечаток.
Если ваш ноутбук поддерживает сканер отпечатков пальцев, переходите к настройкам. Откройте «Настройки» и найдите раздел «Безопасность и конфиденциальность». В этом разделе вы найдете функцию «Сканер отпечатков пальцев».
Перейдите в этот раздел и следуйте инструкциям на экране, чтобы зарегистрировать свой отпечаток пальца. Вам могут понадобиться несколько попыток, чтобы корректно зарегистрировать свой отпечаток. Не забудьте сохранить настройки после завершения процедуры.
Как настроить сканер отпечатков пальцев на ноутбуке Huawei?
Для настройки сканера отпечатков пальцев на ноутбуке Huawei необходимо следовать нескольким простым шагам:
1. Проверьте наличие сканера отпечатков пальцев
Прежде чем начать настройку, убедитесь, что на вашем ноутбуке Huawei действительно есть встроенный сканер отпечатков пальцев. Если его нет, вам не удастся выполнить настройку.
2. Откройте настройки
Откройте настройки вашего ноутбука Huawei. Обычно доступ к настройкам можно получить, щелкнув по иконке «Настройки» на рабочем столе или в меню «Пуск».
3. Найдите раздел «Безопасность»
В настройках найдите раздел «Безопасность» и щелкните по нему. В этом разделе вы сможете настроить различные функции безопасности вашего ноутбука Huawei.
4. Настройте сканер отпечатков пальцев
В разделе «Безопасность» найдите настройки сканера отпечатков пальцев. Эта опция может иметь название «Сканер отпечатков пальцев», «Биометрическое разпознавание» или что-то подобное. Щелкните по ней, чтобы открыть настройки сканера.
5. Создайте отпечаток пальца
В настройках сканера отпечатков пальцев найдите опцию «Добавить отпечаток». Щелкните по ней, чтобы начать процесс добавления отпечатка.
Вам может быть предложено ввести пароль администратора для подтверждения. Введите пароль, если это необходимо, и следуйте инструкциям на экране для создания отпечатка пальца.
Повторяйте движения, пока сканер не соберет достаточно информации о вашем отпечатке. Обычно потребуется несколько попыток.
6. Завершите настройку сканера
После того как отпечаток пальца будет успешно добавлен, настройка сканера отпечатков пальцев будет завершена. Теперь вы сможете использовать сканер для входа в систему и выполнения других задач, если это поддерживается вашим ноутбуком Huawei.
Если у вас возникают проблемы при настройке сканера отпечатков пальцев, обратитесь к руководству пользователя вашего ноутбука Huawei или свяжитесь с технической поддержкой производителя.
Откройте настройки и найдите раздел безопасности
- Откройте меню «Пуск» и выберите «Настройки».
- В поисковой строке введите «безопасность» и выберите «Безопасность и обновление».
- Откройте раздел «Безопасность» в списке настроек.
- Прокрутите страницу вниз и найдите раздел «Сканер отпечатков пальцев».
- Если ваш ноутбук оборудован сканером отпечатков пальцев, вы увидите опцию для его настройки.
- Нажмите на опцию «Настройка сканера отпечатков пальцев», чтобы начать процесс настройки.
Если вы не можете найти раздел безопасности или опцию для настройки сканера отпечатков пальцев, попробуйте следующие действия:
- Убедитесь, что ваш ноутбук поддерживает сканер отпечатков пальцев.
- Обновите программное обеспечение вашего ноутбука до последней версии, чтобы получить все необходимые функции.
- Если проблема не устраняется, обратитесь к документации или службе поддержки Huawei для получения дополнительной информации о настройках сканера отпечатков пальцев.
Перейдите в раздел «Отпечаток пальца» или «Биометрические данные»
Если вы хотите настроить сканер отпечатков пальцев на ноутбуке Huawei, вам необходимо перейти в настройки устройства. Для этого откройте меню «Пуск» и найдите раздел «Настройки».
После того, как вы открыли настройки, прокрутите страницу вниз и найдите раздел «Безопасность и конфиденциальность». В этом разделе обычно находятся все настройки, связанные с биометрическими данными.
Внутри раздела «Безопасность и конфиденциальность» вам нужно найти пункт «Отпечаток пальца» или «Биометрические данные». Это может быть отдельный раздел или подраздел раздела «Защита личных данных».
Если вы нашли нужный раздел, вам нужно выбрать пункт «Добавить отпечаток пальца» или «Зарегистрировать новый отпечаток пальца». Обратите внимание, что некоторые устройства могут поддерживать только один отпечаток пальца, в то время как другие — несколько.
После выбора пункта «Добавить отпечаток пальца» или «Зарегистрировать новый отпечаток пальца» вам нужно будет следовать инструкциям на экране. Обычно это включает в себя нажатие пальцем на сканер отпечатков пальцев несколько раз, чтобы устройство могло запомнить ваш отпечаток.
Если устройство не предоставляет возможности для добавления отпечатка пальца, значит, данная функция не поддерживается на вашем устройстве. В этом случае вам необходимо обратиться к инструкции по использованию вашего конкретного устройства, чтобы узнать, поддерживается ли на нем сканер отпечатков пальцев.
Нажмите на кнопку «Добавить отпечаток пальца»
Если у вас нет отпечатка пальца в настройках, необходимо выполнить следующие действия:
1. Перейдите в раздел «Настройки» вашего ноутбука Huawei.
2. Найдите в разделе «Безопасность и конфиденциальность» пункт «Отпечаток пальца».
3. Если пункт «Отпечаток пальца» недоступен или отсутствует, то ваш ноутбук не поддерживает сканирование отпечатков пальцев.
4. Если пункт «Отпечаток пальца» доступен, нажмите на него.
5. В новом окне нажмите на кнопку «Добавить отпечаток пальца».
Теперь вы можете приступить к настройке отпечатка пальца на вашем ноутбуке Huawei.
Установите и подтвердите пароль или PIN-код для защиты отпечатков пальцев
Если у вас нет возможности использовать отпечаток пальца, это еще не значит, что вы не можете защитить свои данные на ноутбуке Huawei. Вместо этого вы можете установить пароль или PIN-код для доступа к вашим отпечаткам пальцев.
Что делать, если вы хотите установить пароль или PIN-код вместо отпечатка пальца? Вот несколько простых шагов:
- Откройте настройки безопасности на вашем ноутбуке Huawei.
- Выберите раздел «Отпечатки пальцев» или «Биометрия».
- Нажмите на опцию «Установить пароль» или «Установить PIN-код».
- Следуйте инструкциям на экране, чтобы создать и подтвердить свой пароль или PIN-код.
- После успешной установки пароля или PIN-кода вы сможете использовать их для доступа к функциям, требующим аутентификации отпечатка пальца.
Важно помнить, что пароль или PIN-код должны быть надежными и легко запоминаемыми только вам. Не рекомендуется использовать простые или очевидные комбинации символов.
Теперь вы знаете, что делать, если у вас нет возможности использовать отпечаток пальца. Установите и подтвердите свой пароль или PIN-код для обеспечения безопасного доступа к данным на вашем ноутбуке Huawei.
Поставьте палец на сканер и следуйте инструкциям на экране для сканирования
Если у вас есть ноутбук Huawei с установленным сканером отпечатков пальцев, вы можете использовать его для быстрой и безопасной аутентификации. Чтобы настроить сканер, вам нужно перейти в настройки системы.
1. Откройте «Настройки» на вашем ноутбуке Huawei.
2. Выберите «Безопасность и конфиденциальность» в меню.
3. Найдите раздел «Сканер отпечатков пальцев» и выберите его.
4. Если у вас уже есть зарегистрированный отпечаток пальца, нажмите на него, чтобы выбрать опцию «Удалить». Если нет, нажмите на «Добавить отпечаток пальца».
5. Поставьте палец на сканер и следуйте инструкциям на экране для сканирования. Убедитесь, что вы покрываете всю поверхность сканера вашим пальцем.
6. После сканирования отпечатка пальца вам будет предложено сохранить его. Нажмите «Готово», чтобы завершить процесс.
Вот и все! Теперь вы можете использовать свой отпечаток пальца для быстрой аутентификации на вашем ноутбуке Huawei. Если у вас возникнут проблемы с настройкой или сканированием отпечатка пальца, обратитесь в службу поддержки Huawei для получения дополнительной помощи.
По завершении сканирования вам будет предложено назвать отпечаток пальца и выбрать его для разблокировки
После успешной настройки сканера отпечатков пальцев на ноутбуке Huawei вы сможете легко разблокировать устройство с помощью своего отпечатка пальца.
При первом запуске сканера в настройках вашего ноутбука вы увидите опцию для сканирования отпечатков пальцев. Нажмите на эту опцию, чтобы начать процесс.
Для сканирования отпечатка пальца у вас потребуется нажать палец на сканер несколько раз в разных позициях. Постарайтесь делать это аккуратно и удерживать палец на сканере в течение нескольких секунд, чтобы устройство смогло получить достаточно информации для создания точного шаблона отпечатка пальца.
После завершения сканирования вам будет предложено назвать отпечаток пальца и выбрать его для разблокировки. Название отпечатка пальца поможет вам идентифицировать его в списке отпечатков пальцев.
В случае, если у вас нет возможности использовать отпечаток пальца для разблокировки или если отпечаток пальца перестал работать, у вас всегда есть возможность удалить отпечаток пальца из настроек устройства и повторить процесс настройки заново.